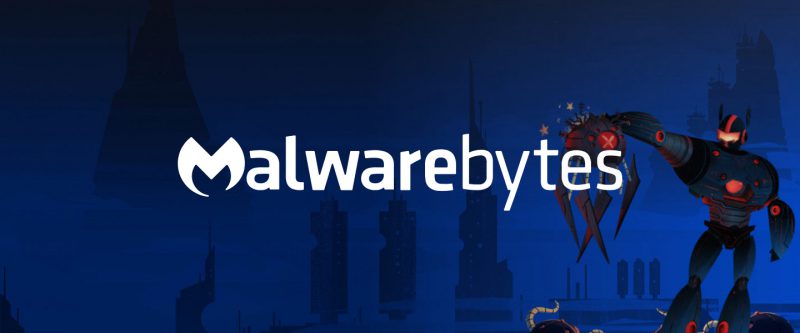Malwarebytes antivirus has become very popular due to its great protection features and all the security tools it offers us. The problem is that, despite being one of the most powerful and popular security software today, some of its users have reported that when trying to open this software, they have had difficulties in doing so and that Malwarebytes does not open.
In most cases, it is a virus or malicious software that causes Malwarebytes will not open. Therefore, here are some possible solutions to this problem
Option 1 – Rename the mbam.exe file to explorer.exe
The first solution that we propose is one that appears in the official forum of the Malwarebytes page. It turns out that some users reported fixing Malwarebytes won’t open after renaming this application’s executable file. It is possible that a malicious application has blocked the execution of this file, so renaming it could solve the problem.
We must bear in mind that to rename this file, Administrator permissions are required.
The procedure is the next:
- We navigate to path C: Program Files / MalwarebutesAntiMalware.
- We locate the mbam.exe file, right-click on it and choose Rename from the context menu that will appear.
- We rename the mbam.exe file to explorer.exe and run it.
Remember that you will notify us that to do this, we must grant Administrator permissions. After running the file and performing analysis, we rename it as it was before. Now it should work normally.
Option 2 – Run the Malwarebytes Chameleon utility
If you continue with the problem that Malwarebytes does not open, we can use a utility that comes with this application called Malwarebytes Chameleon. This utility is incorporated so that in cases like these when the application cannot work normally, we can use it.
So if Malwarebytes doesn’t open, we open Malwarebytes Chameleon. She will help us to run the Anti-Malware suite, and there we will run an in-depth analysis of our system to solve any problem.
Normally this action should only be used once since Malwarebytes would eliminate all threats, and our system would return to normal.
To run Malwarebytes Chameleon, we follow the following steps:
- We press the Start button and scroll down to Malwarebytes Anti-Malware.
- We expanded the Malwarebytes Anti-Malware menu.
- We choose Tools, and there we select Malwarebytes Anti-Malware Chameleon.
- Some DOS windows should appear here, so hit Enter to continue.
- This action should open and update the stable version of the Malwarebytes Anti-Malware suite automatically.
- We scan the machine for malware and immediately restart the PC.
Option 3 – Run Malwarebytes by granting Administrator permissions
This is an option for users who work their computers from a non-Administrator account. If your account does not have sufficient privileges, you could run the application with administrative permissions.
One way to run Malwarebytes Anti-Malware as an administrator from a non-administrative account would be the following:
- We navigate to path C: Program Files / Malwarebytes Anti-Malware.
Pressed click the right button on mbam.exe and select
- Properties from the context menu.
- We open the Compatibility tab.
- We mark the box Run this program as administrator and confirm the changes made.
Option 4 – Run Malwarebytes in Safe Mode
Surely you have already noticed that what we are looking for is for the Malwarebytes Anti-Malware Antivirus to run in order to eliminate any threat from our computer and avoid the error that Malwarebytes program will not open in windows 10.
Once this happens, our equipment and applications should normally work again. So another way we could try is to start our computer in safe mode with a network connection. This way, our antivirus can be run and updated, in addition to cleaning our system from the threats that affect it.
The way to start Windows 10 system in Safe Mode with Networking is as follows:
First, we reboot our equipment.
- During the restart, when the Windows logo appears, we press and hold the power button until the PC turns off.
- We turn on the PC and repeat the procedure three times. When the PC is restarting for the fourth time, the advanced recovery menu will appear.
- We select the Troubleshoot option.
Then we select
- Advanced Options and finally Startup Settings.
- We click the Restart button.
- We chose Safe Mode with Networking from the list of options presented to us.
- We start Malwarebytes and scan our system for active threats.
- We restart the machine later and check if Malwarebytes starts normally or not.